WHAT IS PAINT? - (PAINT)
Paint is a drawing tool you can use to create black - and-white or color drawing that you can save as bitmap (.bmp) files. You can also use Paint to send your drawing in e-mail, set the image as a desktop background and save image a file using different file name. The extension name of paint is .BMP.
Start Paint -
Start menu>All programs>Accessories>Paint (paint Windows will appear). Or
Start menu>Run>type "mspaint">OK
Bar of Paint -
Title bar, menu bar, tool bar, scroll bar, color bar, status bar.
TOOLS OF TOOLBOX -
Free-form Selection -
To select non-uniform part of a picture activate this tool then drag the pointer around the area. You can remove the selection Box by clicking outside the box.
Selection -
To select uniform part of a picture, use this tool. Select the tool and drag diagonally to select the area of drawing.
Eraser/Color Eraser -
To erase a part of drawing, use eraser tool. At the bottom of the toolbox click an eraser shape. Drag the pointer over the area you want to erase. The selected background Color shows what color the eraser will leave behind. You can change the background Color by right- clicking another color in the Color box.
Fill with color -
To fill an area with color, use the tool. Place the mouse pointer anywhere inside the area of object, use left button to fill with current foreground color and use right button to fill with background color.
Eye Dropper -
To copy color from one area or object to another use Eye dropper. Use left button to pick up the foreground color and right button for background Color.
Zoom -
Using this tool you can change the view of any part of the drawing for editing purpose.
It can be maximized up to 800%. At the bottom of the toolbox a list of different zooming percentage will appear as 1x,2x,6x,8x means 100%,200%,600%,800% respectively.
Pencil -
To draw a free-form line, Select the tool and drag it to draw a line. You can use left and right buttons to draw in foreground and background colors.
Brush -
To draw any freehand drawing, use this tool. Here you are getting a facility to change the brush thickness as well as the brush shape for calligraphy drawing.
Air Brush -
Using this tool for Spray printing. You are able to change the spray size by selecting proper size from the size box below the toolbox. Large size gives minimum density of color and size gives more density. To spray, drag the pointer. You can use left and right buttons to get foreground and background colors.
Text -
To type and format text, use this tool. Select the tool and drag to make a text frame. Drag the pointer diagonally to the size you want. Text toolbar will appear immediately on the screen to format the text. If it is not available by any reason, go for View menu>Text tool bar to active the same. Text toolbar contains Fonts option, which you can apply for size, style, color of text etc.
Line -
To draw a straight line you can use this tool. To draw a non-breakable horizontal, vertical or 45 degree diagonal line holding down the shift key while dragging the mouse pointer. You can also change the line thickness if you need so.
Curve -
Curve tool is used to draw a curve line. To draw a curve, first draw a straight, and then drag the mouse pointer twice in any direction to make arcs. Each curve must have at least one are but more then two.
Rectangle -
This tool is used to draw a rectangle or square. To draw a rectangle. Select the tool and drag it diagonally. To draw a square, holding down the shift key while dragging the mouse pointer. You can change the border thickness of the rectangle or square. To change thickness, select either. Line or Curve tool then select rectangle to get the same thickness in the then drawing.
Polygon -
This tool is used to draw any closed area having more then two sides. To draw a polygon, drag the pointer and click at each corner, and then double-click when done. To use only 45 and 90 degree angles, hold down shift while dragging. You can create a Color filled polygon by clicking a file style at the bottom of the toolbox.
Ellipse -
Using this tool you can draw an ellipse or circle. Select the tool and drag the pointer diagonally. To draw a perfect, holding down shift while you drag. You can create a Color filled ellipse or circle by clicking a file style at the bottom of the toolbox. Click a new Color in the Color box to change the line color, or right click a new Color to change the file color.
Rounded Rectangle -
Use of this tool is same as a rectangle tool. Specially, it provides rounded corners to the rectangle.
Menu and Command of Paint :-
Paint have following menu and Command.
File menu - file menu have following command.
1. New command - This command is used to create a new paper or file. When you click on this command a dialog Box will be appear on the screen. It has three options (1) yes (2) No (3) cancel. If you want to save the current file before create a new paper than you will be click on "You" or if you don't save the current file you will be click on "On" . The shortcut of this command is (Ctrl+N).
2. Open command - This command is used to open a existing (saved) file. The shortcut of this command (Ctrl+O).
3. Save command - This command is used to save the current file with a new name. Shortcut of this command is (Ctrl+S).
4. Save as command - This command is used to save the current file with a new name. We can make a duplicate file by this command.
5. Print preview command - This command is used to set your current drawing on the desktop.
6. Page setup command - we can sat the paper size, paper margin by this command.
7. Print - if you have a printer, than you can print your file on a paper by this command. The shortcut of this command is (Ctrl+P).
8. Set as background command - This command is used to set your on desktop.
9. Exit - This command is used to close the Paint. Shortcut is (Alt+F4).
Edit Menu - Edit Menu have following command.
1- Undo command - This command is used to cancel the last work. The shortcut of this command is (Ctrl+Z).
2- Repeat command - It is used to cancel the work of undo command. It's shortcut is (Ctrl+Y).
3- Cut command - This command is used to cut the selected matter. The shortcut of this command is (Ctrl+X).
4- Copy command - This command is used to copy the selected matter. The shortcut of this command (Ctrl+C).
5- Paste command - It pastes the cot or copy matter. Where is your cursor, the shortcut of this command is (Ctrl+V).
6- Clear selection command - This command is used to delete the selected the matter. The shortcut of this command is (Del).
7- Select all command - This command is used to select the whole paper matter at a time. The shortcut of this command (Ctrl+A).
8- Copy to command - This command is used to save the selected matter with a new copy.
9- Paste from - This command used to open a file into current file.
View Menu - View menu have following command.
1- Tool bar - Show or hide the tool box.
2- Color box - Show or hide the color box.
3- Status Box - Show or hide the status bar.
4- Text tool bar - Show or hide the text tool bar.
5- Zoom command - This command has following sub command.
6- Normal size - This command is used to display 100% size of current file.
7- Large size - This command is zoom the picture for 100%.
8- Custom size - Zoom the picture 100%, 200%, 400%, 600%, and 800%.
9- Show grid - This command is used to show or hide the grid line.
10- Show thumbnail - This command is used is to show or hide the thumbnail page.
11- View bitmap - This command is used to display the current picture into full screen.
Image Menu - Image men have following command.
1- Fill rotate - This command is used to flip and rotate the current picture in any angle. Shortcut is (Ctrl+R).
2- Stretch slew - This command is used to stretch or slew the picture. (Ctrl+W).
3- Invert colors - This command is used to change the color into Invert colors of the current picture. The shortcut of this command (Ctrl+I).
4- Attributes - This command is used to change the color picture into black and white picture. (Ctrl+E).
5- Clear image - This command is used to clear the all screen at a time. (Ctrl+shift+N).
6- Draw opaque - When We move a picture into another picture, Then with this picture. We can erase the background by this command.
Color menu - Color menu have only one command.
1- Edit color - We can edit or create a new Color by this command.
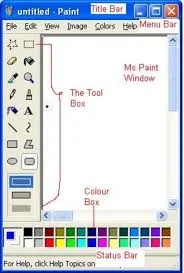


Comments
Post a Comment
—. . . . Article to be yet another "Top Influencers article" . . . . Your blog https://influencersarticle.blogspot.com/?m=1 is one of the most popular site. . . . 💯🔥📖